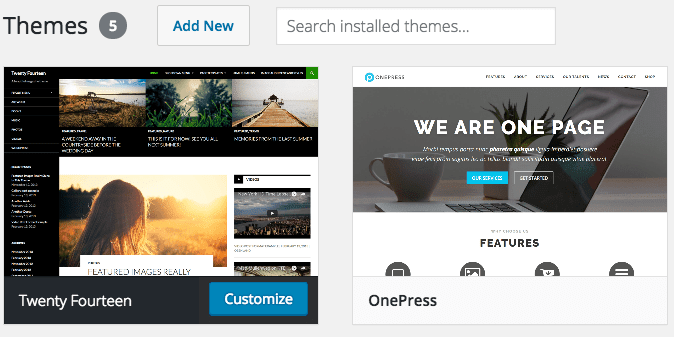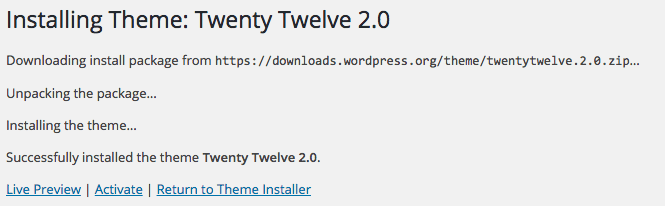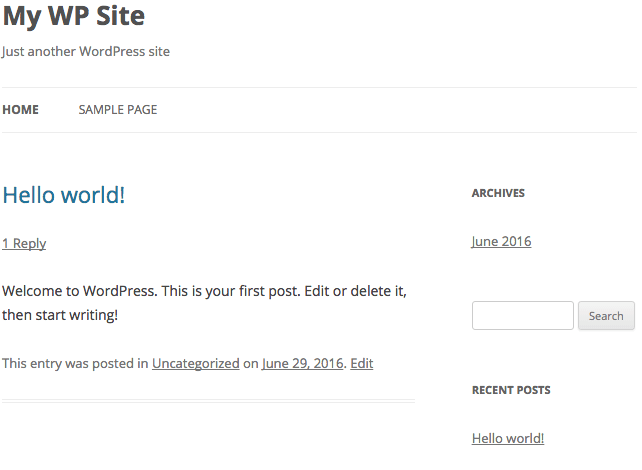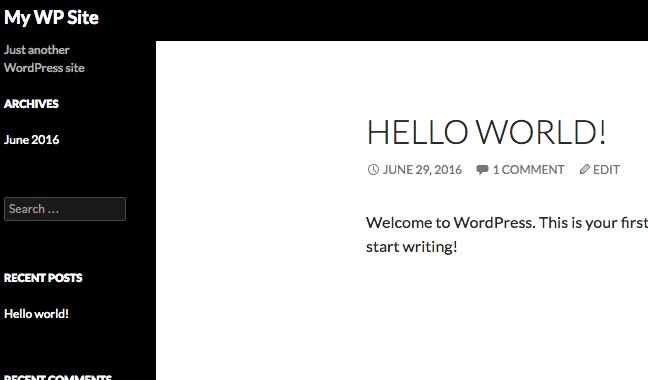Learn how to use the WordPress themes features and install a sample of themes to get a comparison of how different themes affect pages and posts. Start out by logging into your WordPress dashboard. Once your dashboard is displayed, look for the “Appearance” option on the left sidebar and click it. It should look like this:
WordPress Themes
This will bring up the “Themes” page showing you all the themes currently installed in wordpress:
If the theme is activated, it will be surrounded by an outline. At the bottom of the theme, it will display active and have a button that will take you to the Customize page to customize the theme. All other nonactive themes will have the options Activate and Live Preview. The “Activate” button will make this theme your new current active theme. Although Live Preview will give you a chance to view how the theme looks within your content but does not change anything.
Adding a Theme
To add a new theme we need to click on the “Add New” button. This action will bring up a page listing all of the available themes you can choose from on WordPress.org. Themes can be bought or downloaded from other sites. These themes will be download to a zip file. External themes will need to be uploaded to your site using the “Upload Theme” button on this page.
So let’s install the “Twenty Twelve” theme by the wordpress team. Type in the search bar “Twenty Twelve” and hit Enter. This action brings up a list of the favorite themes by the wordpress team. Look for the “Twenty Twelve”. It should look something like this:

Installing a Theme
Click the “Install Now” button to download and install the theme. You should see the Installing Theme: Theme Name page displayed. Like this:
Note: If there is a problem downloading the theme this page will tell you. The most common problem with installing a plugin is folder permissions. So if you see this message go to “Troubleshooting WordPress Permission Issues” to configure your permissions.
After installing the theme, you will have three options: “Live Preview”, “Activate”, and “Return to Theme Installer”. Go ahead and activate your theme. This action will take you back to the Manage Themes page.
Now switch over to your main site and view the changes. You should see a pretty vanilla site. Not too many colors. Like this:
This theme is a bit annoying, let’s switch over to one with a little more pizazz. Go back to the themes page and activate the theme “Twenty Fourteen”. Switch back over to your main site again and view the changes. You will now see a more colorful theme. In addition, you should also notice that your side bar has moved from the right-side of the screen to the left.
There you have it. Finding and changing themes is a snap.
Additional Resources
- Check out How to create a Theme at WordPress.org
- Check out these books:
We hope you found this information useful. If you are taking our “Introduction to WordPress” class click here to return to where you left off.
[sgmb id=”1″]