In this technote, we will walk through installing WordPress on an AWS EC2 server.
What we will cover:
- Prerequisites
- Create WordPress Database
- Download and Deploy The Latest WordPress Files
- Setup WordPress
- Database Configuration Page
- Site Setup
- WP-Config Setup
- Log in to WordPress
Prerequisites
Before you begin you will need an Amazon Web Service (AWS), running a web server (Apache), and a database (MySQL). Are you new to WordPress or computing? If so, then check out our online class to learn how to build an online presence.
Create WordPress Database
- Log into to Mysql on AWS (ec2) server
> mysql -u root -p your_password
Note: Leaving your_password blank, will prompt you to enter your password.
- Create database for the WordPress install
mysql> create database wordpress_instance_name;
mysql> exit;
Note: Wordpress_instance_name should be the same name as your WordPress instance. Although, this is not mandatory. It does help with clarity.
Installing WordPress Files
- Log onto AWS (ec2) server
> cd /tmp
> sudo wget http://wordpress.org/latest.tar.gz
- Extract WordPress to temporary folder
> cd /tmp
> sudo tar -xzvf latest.tar.gz
Note: this will create a folder “wordpress” and extract all the files into it.
- Deploy WordPress to Apache
> sudo cp -r /tmp/wordpress/* /var/www/htmlwordpress_instance_name
Note: There are some necessary requirements to make WordPress your main page. First, you can only host one site (domain). Second, you need to copy the WordPress files to the root folder /var/www/html.
Setup WordPress
WordPress is now ready to be setup. Go ahead and open up an internet browser and enter the location “http://your_domain_name/wordpress_instance_name”. Go ahead and click “Enter”.
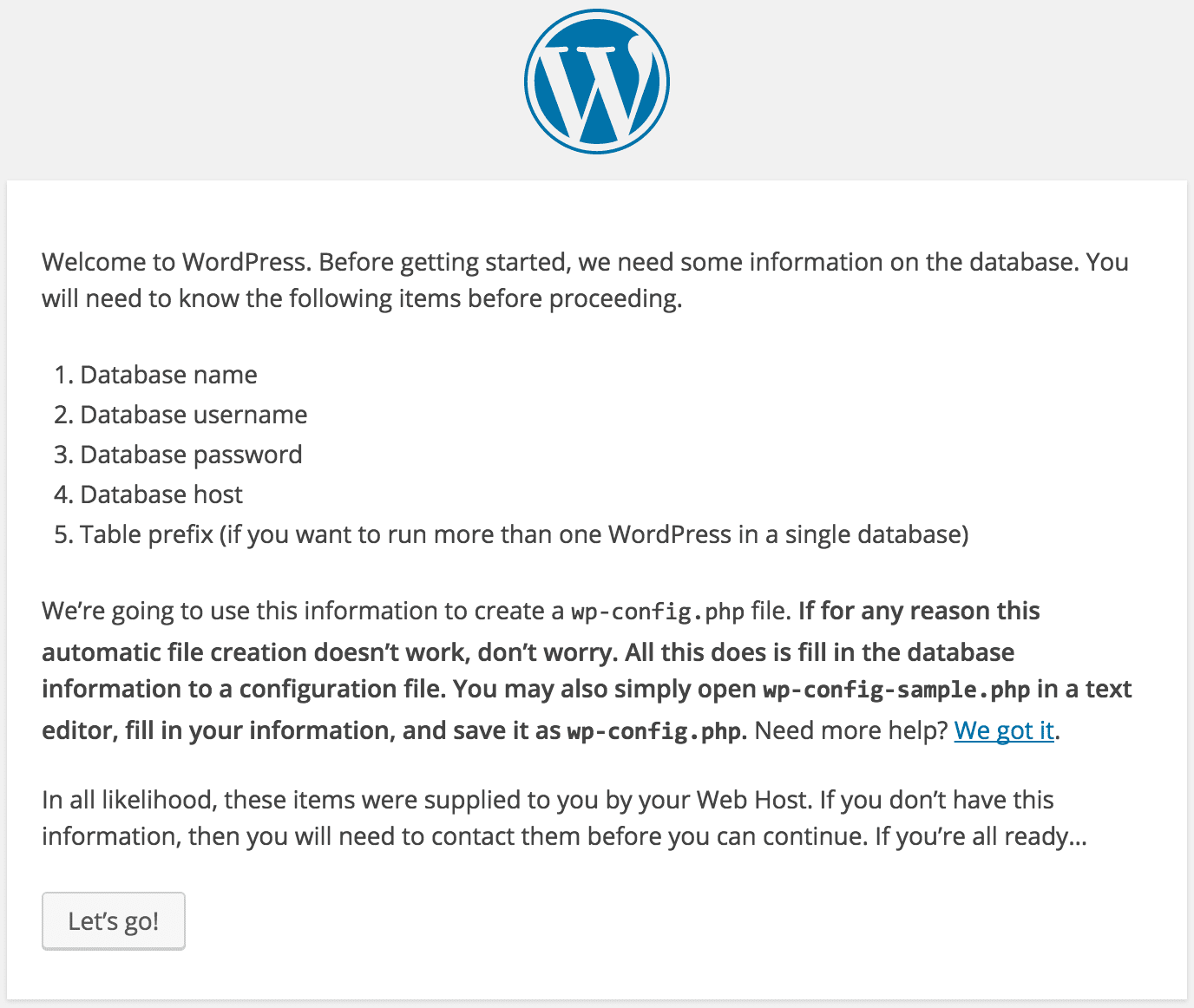
Go ahead and click the “Let’s go!” button to begin our setup.
WordPress Database Configuration Page
To continue installing WordPress, you will need to setup a database. Now, go through and choose a database (in our case we use MySQL). Next, make sure you have your database setting and credentials handy. Go ahead and enter those here to connect the database to WordPress.
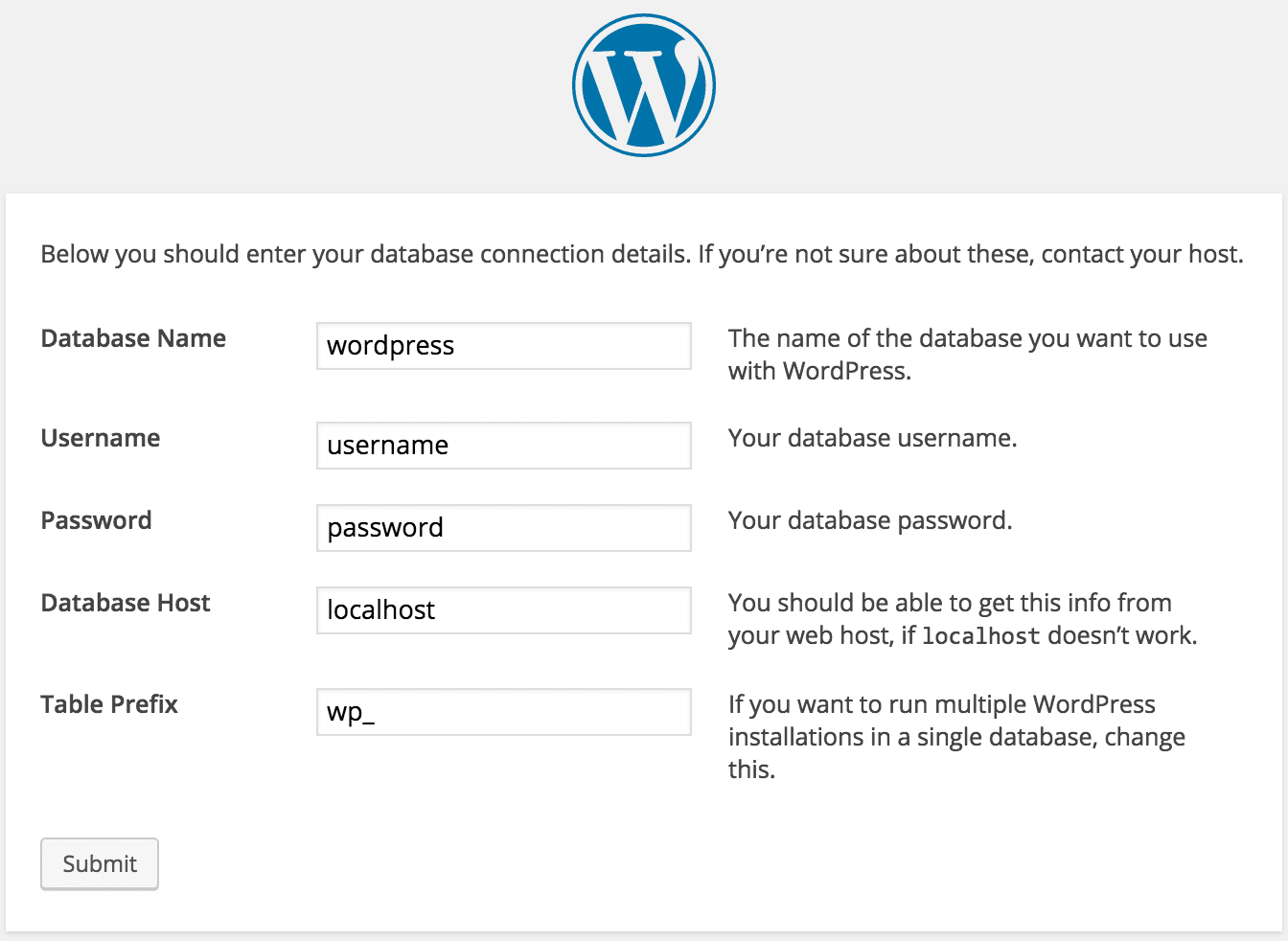
Fill in the required database fields:
- Instance name: wordpress_instance_name
- Username: root
- Password: root_password
- Database Host: localhost
- Table Prefix: ms_
Click the “Submit” button to continue.
Note:
- The wordpress_instance_name should be the same name as your WordPress instance. Even though this is not mandatory, it does help with clarity.
- Replace the localhost with the domain name or IP address of the database’s host server.
- To run multiple WordPress installs with a single database, you will need to change the table prefix.
- Receiving a message that wp-config.php does not exist (or something similar) follow the steps under WordPress WP-Config Setup.
WordPress Site Setup
From the welcome page, you will need to setup a master administrator account. This account is for maintaining and administering your account. Ideally, you will want to keep it in reserve.
Note: After WordPress is setup, go ahead and create a new administrator account for yourself.
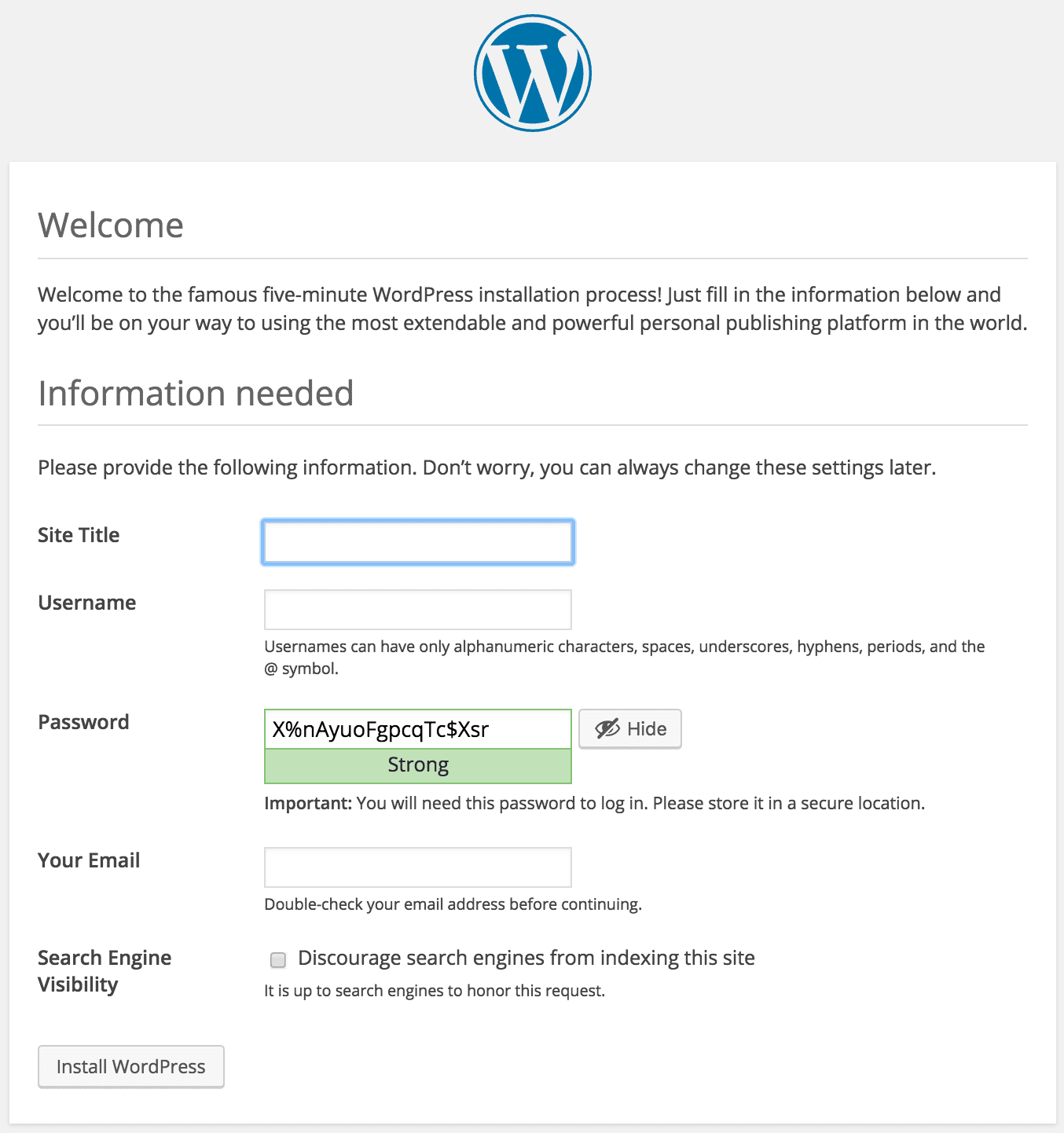
Fill in the required fields:
- Site title for the site.
- Username: admin
- Password: admin_password
- Your Email: admin_email
- Discourage search engines from indexing this site: optional, for now, leave unchecked.
Click the “Install WordPress” button.
Congratulations you have completed your WordPress install.
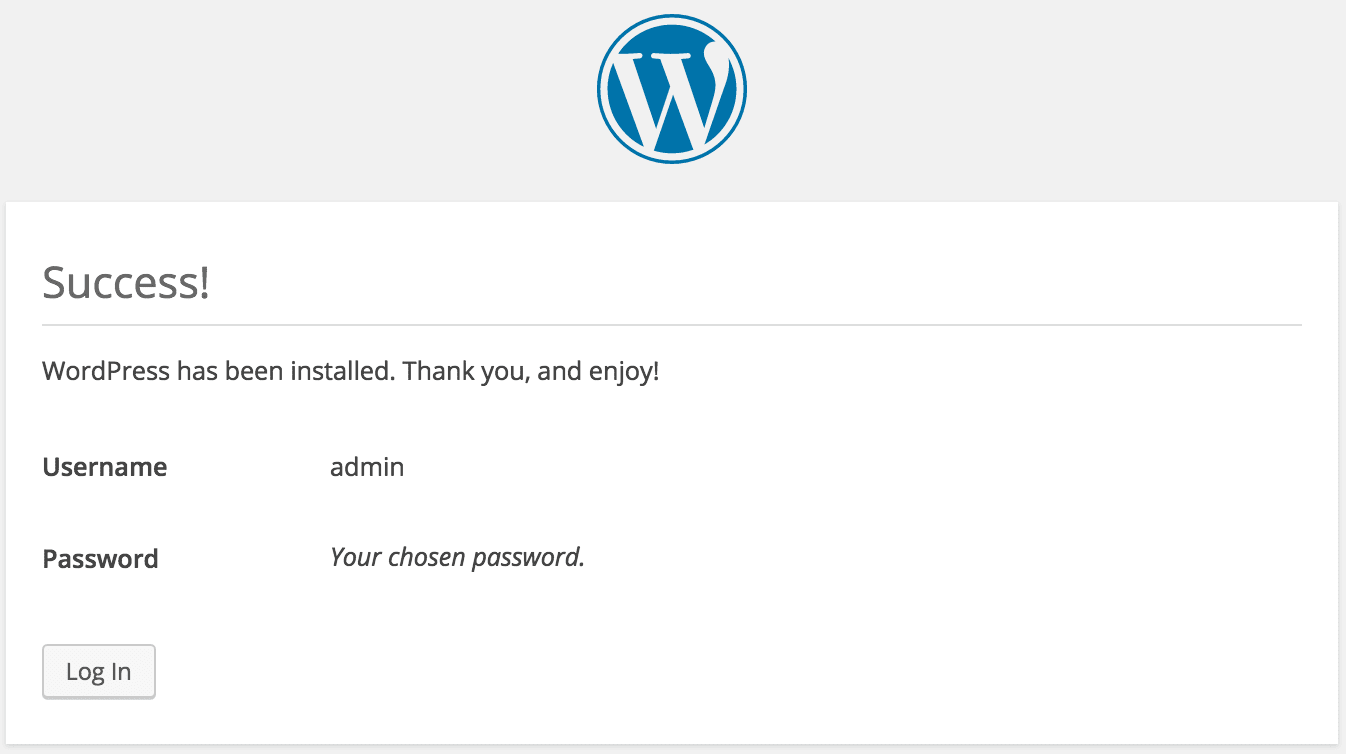
Let’s look at what we can do with WordPress. From this screen click “Log In” button to begin.
Log in to WordPress
- Open up your internet browser.
- Next, Enter the URL to your WordPress instance “http://domain_name/wordpress_name.”
- Look near the bottom right-hand side of the page for a section called Meta. There you will find the “Log In” link. This link will take you to the login page.
- Go ahead and click the “Log In” link.
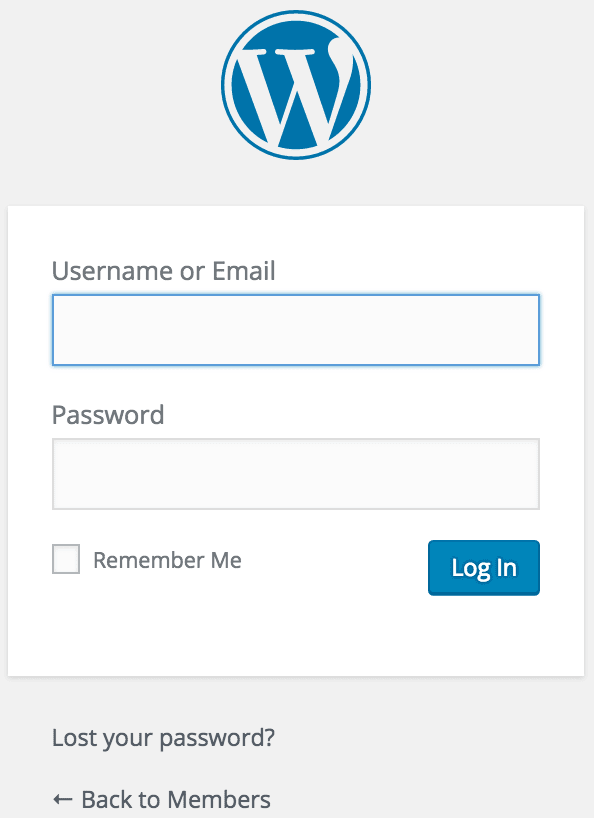
Fill in the required fields:
- Username: account
- Password: account_password
Click the “Log In” button.
Note: If you are logging in for the 1st time you will need to log in with your admin account.
Congratulations, you have finished installing WordPress and are ready to begin blogging.
Additional Resources
- https://wordpress.com/
- https://wordpress.org/
- Check out these books:
We hope you found this information about installing WordPress useful. For those of you taking our “Introduction to WordPress” class click here to return to where you left off.
[sgmb id=”1″]